In this article, we will show you how to record Gig Performer’s outputs via Gig Performer’s Record feature on Windows.
.
Important note
.
Starting from v4.5, Gig Performer can record both inputs and outputs channels. Check our user manual or watch this video to learn more.
This article applies to Gig Performer versions before v4.5.
.
Background
.
.
In Gig Performer 4.0, when you click on the Record button, it records your input channels.
However, if we tweak things a bit, we can also capture and record Gig Performer’s outputs. In this tutorial, we’ll do both. We’ll record the “dry” audio signal and the “wet” audio signal at the same time on Windows.
We need to set up three things to record Gig Performer’s output:
- ASIO4ALL, universal ASIO Driver For WDM Audio,
- VB-CABLE, a virtual audio device working as virtual audio cable,
- Audio Configuration in Gig Performer.
[ 1 ] Install ASIO4ALL
.
My audio interface is old, but it works great with Gig Performer (I wrote about this here). It comes with a limited, single-client ASIO drivers, with the most basic configuration options. I discovered that ASIO4ALL driver works better with my interface, and it has more features than the official one. Modern audio interfaces come with more developed multi-client audio drivers that allow you to use the same audio device with more than one audio application at a time and with feature-rich ASIO drivers.
I encourage you to experiment with both (your official drivers and ASIO4ALL) and see the results for yourself.
Download ASIO4ALL from here, and run the setup:
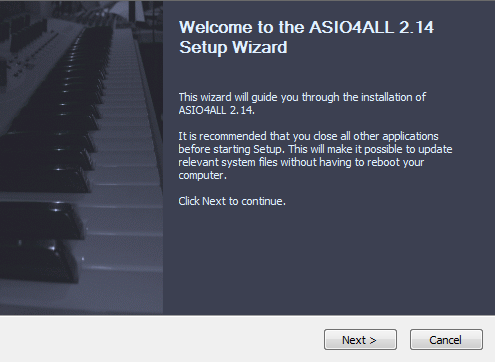
I like to install all features the software provides:
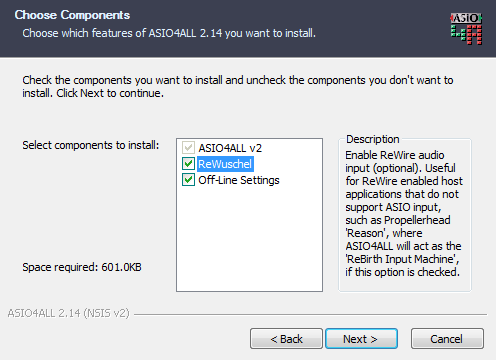
Click on the Finish button to complete the installation:
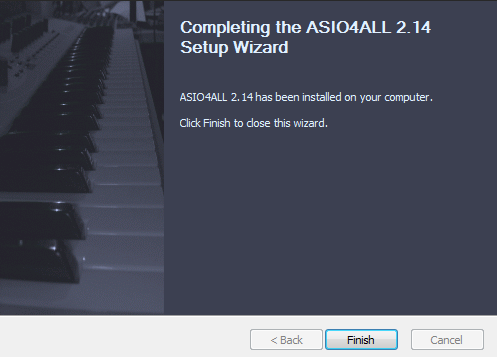
ASIO4ALL developers recommend that Sound Scheme (Control Panel –> Sound –> Sounds tab –> Sound Scheme) should be set to No Sounds (click here to learn more).
[ 2 ] Install VB-CABLE Virtual Audio Device
.
We’ll use Virtual Audio Cable (donation-ware); all audio coming in the CABLE input is simply forwarded to the CABLE output.
Although there’s a version of VB-CABLE for Mac, if you’re on a Mac, you may use the Blackhole virtual audio driver (free) with no additional latency. This is referenced in another article on route audio directly from Gig Performer to DAW on OS X.
Download VB-CABLE from here, unzip the setup and run the 64-bit setup file (VBCABLE_Setup_x64) as administrator (right mouse click on the setup –> Run as Administrator):
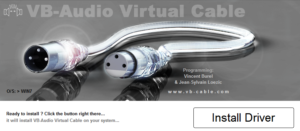
Reboot your operating system and then we’ll proceed to configure our audio plugin host, Gig Performer, to record its outputs using its own Record feature.
[ 3 ] Configure Gig Performer to record its inputs and outputs
.
Open Audio I/O settings in Gig Performer:
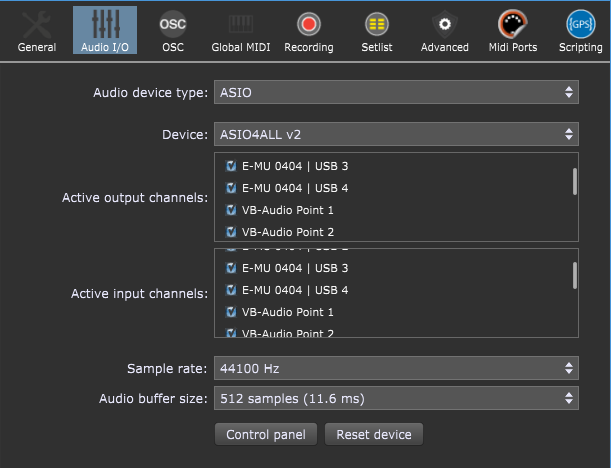
Set the parameter for Audio device type: to ASIO and the Device: to ASIO4ALL v2 then click on the Control panel button:
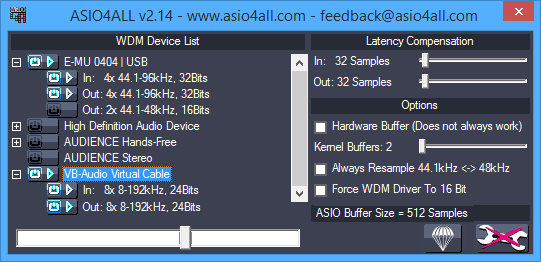
Click on the “Wrench” button to open advanced settings; select inputs and outputs channels for your audio interface (E-MU 0404) and VB-Audio Virtual Cable interface (VB-CABLE); turn off the other ones.
Now open the Recording tab to see the results of this configuration:
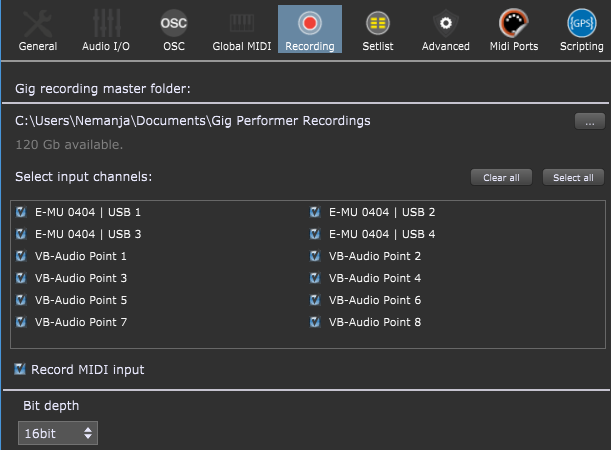
Four input channels are dedicated to E-MU and eight input channels are dedicated to VB-Audio.
Create a setup in the Wiring view
Now open the Back view in Gig Performer and insert your favorite plugin (I inserted Native Instruments Guitar Rig 5 VST plugin):
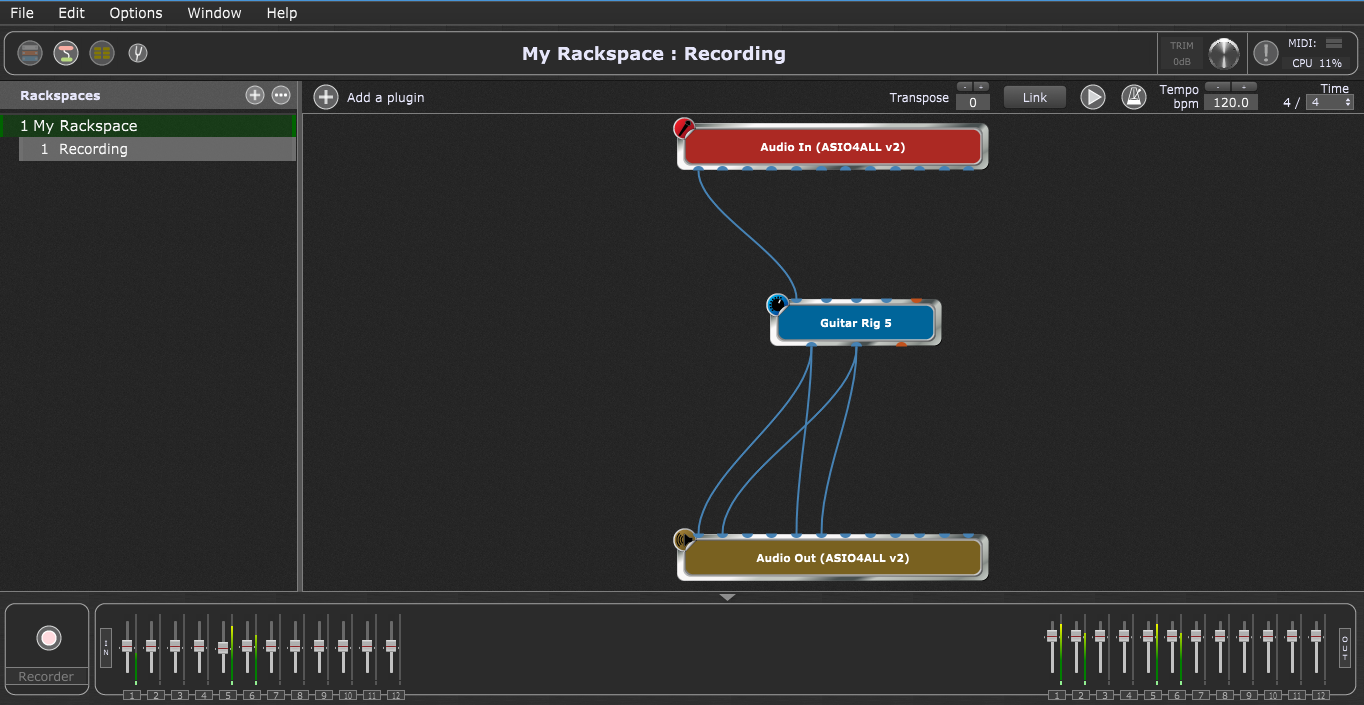
Connect block ports like in the picture above:
- Audio In, port 1 –> Guitar Rig 5 in, port 1
- Guitar Rig 5 out, port 1 –> Audio Out, port 1
- Guitar Rig 5 out, port 2 –> Audio Out, port 2
- Guitar Rig 5 out, port 1 –> Audio Out, port 5
- Guitar Rig 5 out, port 2 –> Audio Out, port 6
.
Why do we connect Audio Out ports 5 and 6? Note that Audio Out contains 12 ports (or pins); the first 4 are reserved for E-MU, and the remaining 8 ports for VB-CABLE, so Audio Out Ports 5 and 6 match VB-CABLE’s ports 1 and 2.
To read more about these input and output ports in blocks, click here.
We’re ready to record Gig Performer’s outputs via Gig Performer’s Record feature. Click on the Record button:
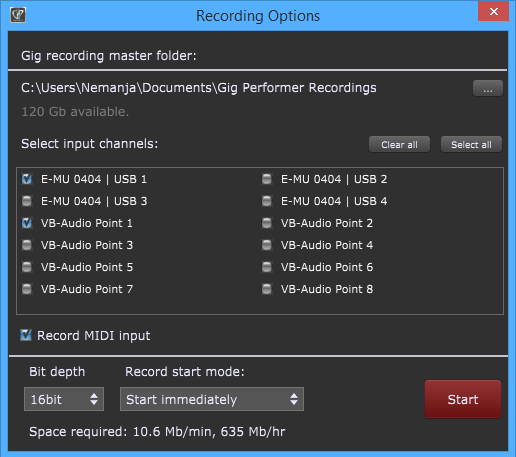
Select the input channels you want to record.
OK, I’m going to play a random riff on my guitar and record only the first (E-MU 0404 | USB 1) and fifth (VB-Audio Point 1) input channels. Don’t let the term “input channel” confuse you – since VB-Audio is a virtual device, the output of the Guitar Rig VST plugin will be recorded.
Here’s the recorded output of E-MU:
Here’s the recorded output of VB-Audio channel:
Enjoy Gig Performer, your favorite audio plugin host!
Nemanja Pudar
.
Related topics:
– Recording your guitar (or vocals)
– Recording to wav from GP using Melda MRecord (Community thread)
– How to combine guitar plugins to create a unique sound
– How to use a single client ASIO driver with multiple applications on Windows
